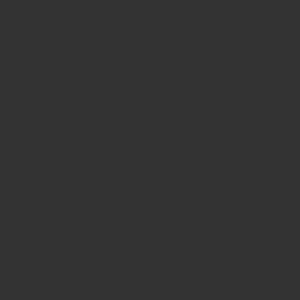今回は、タイムラプス動画のカメラの設定から、撮影方法、編集方法を紹介します。
タイムラプスは、TwitterやFacebook、Instagramでも数多く共有されている人気の動画で「低速度撮影」や「微速度撮影」とも言われています。
i-NETのぷーたん()のフォローも宜しくお願いいたします。
タイムラプスに使用した機材とソフト

今回のタイムラプス撮影に使用した機材とソフトを紹介します。
必ずしも、この機材が必要というわけではなく、あくまで参考にして下さい。
- カメラ(Nikon D7500)
- 三脚(必須)
- Mac(Winでも可)
- Adobe Lightroom(ソフト)
- Adobe premiere Pro(ソフト)
Adobeのソフトは、一般の方は年間契約を一括購入で約6万円で、学生や教師の方は2万円台で購入できます。月々に換算すると5,000円/月ですね。学生や教師の方だと1,900円/月程度です。
カメラは「Nikon D7500」を使用しました。購入を検討されている方は「18-140 VR レンズキット」を購入するとすぐに使用できます。
撮影時のカメラ設定
前置きが長くなりましたが、カメラの設定をご紹介します。
昼と夜で若干設定が違います。しかし状況に応じて設定を微調整する必要もありますので、実際にテスト撮影して出来栄え判断してください。
昼間の撮影
| 設定項目 | 設定値 |
| ホワイトバランス | マニュアル |
| 撮影モード | 絞り優先(A)(Av) |
| F値 | 7.1前後 |
| ISO | 320〜800 |
| シャッタースピード | 自動 |
| 間隔 | 1秒〜5秒 |
夜の撮影
| 設定項目 | 設定値 |
| ホワイトバランス | マニュアル |
| 撮影モード | マニュアル
絞り優先(A)(Av) |
| F値 | 7.1前後 |
| ISO | 200〜1000 |
| シャッタースピード | 4秒〜1/10秒 |
| 間隔 | 1秒〜10秒 |
あくまでも参考設定ですので、実際に撮影テストを行い、どのように映るかを確認してから実際の撮影を開始して下さい。
タイムラプス撮影
設定が終了したら、実際にタイムラプスを撮影します。
撮影時は、しっかりと三脚に固定してカメラがブレないようにしてください。
2種類の撮影をしたのでご覧ください。

流れる雲のタイムラプス
晴天で雲の流れが早かった日に撮影してみました。
夜の車の通り
夜の交差点を撮影してみました。
30分間、400枚の撮影で16秒の動画になりました。
関連 Premiere Pro用ローワーサードテンプレートの紹介-ダウンロード
Lightroomで編集
撮影時にRAWで撮影してAdobe Lightroomで編集します。
僕の場合、RAW現像した方が綺麗に仕上がるからです。
Lightroomで現像
全ての写真をLightroomに読み込みます。
16秒程度のタイムラプス動画を作るには「5秒間隔(インターバル)」で「24fps」であれば400枚の写真になります。(撮影時間は約30分)
30分も撮影して、実際の動画は16秒なんです。
さて、400枚の写真を読み込んだら現像します。
手順1:RAW現像する
Lightroomに読み込んだら現像します。(編集ですね)
ここでは、現像の方法は説明しませんが、基本設定等を変更してお好きな色合いにします。

手順2:元画像を比較してみる
編集が終わったら、元画像と比較してみましょう。気に入った現像ができましたか?

手順3:全てのファイルに設定をコピーする
1枚を現像したら、他の写真も同じような風景で色合いも同じなので、全てのファイルに現像内容を同期(コピー)します。
現像した写真の上で「Ctrl+C/⌘+C」を押す。

手順4:全てをファイルを選択
設定をコピーしたら、全てのファイルに設定を反映したいので「編集」メニューから「全て選択」を選んで、全ての写真を選択してください。
手順5:同期する
画面右下の「同期」ボタンがあるので、それを押して全ての写真に設定をコピーします。

Lightroomで書き出し
現像が終了したら、次は「JPG画像」に書き出します。
JPGに書き出す場合は、連番のファイル名にしてください。(premiereで一気に読み込むため)
手順1:書き出し設定
JPGに書き出しする場合、「保存場所」を決め、ファイルの名前を「必ず連番」にして、最後に「書き出し」をクリックしてください。

必ずファイル名は連番にすること!
(例)
0376,jpg
0377.jpg
0378.jpg
0379.jpg
0380.jpg ←ここまでしか読み込まれない
0382.jpg
0383.jpg
このように「0381.jpg」が存在しない場合は、Adobe premiere Proで読み込むとき「0380.jpg」までしか読み込まれません。
手順2:書き出し開始
書き出しが始まります。400枚の書き出しに40分かかりました。
気長に待ちましょう。

僕のMacBook Proのスペック
MacBook Pro (Retina, 13-inch, Late 2012)
プロセッサ:2.9 GHz Intel Core i7
メモリ:8 GB 1600 MHz DDR3
上の画像の書き出しが終了したら、指定した保存場所に「jpg」のファイルが書き出されているます。
これで書き出しは終了です。
premiere Proでタイムラプス作成
次にいよいよタイムラプスの作成に入ります。
僕は、Adobe premiere Proを使いました。Adobe premiere Proを購入したい方は、上の方をみてください。
premiere Proへ読み込み
以下の手順でLightroomで現像した写真をpremiere Proへ読み込みます。
手順1:新規プロジェクト
premiere Proを立ち上げたら、最初にプロジェクト名を決めます。

手順2:シーケンス作成
プロジェクトのところで右下の新規作成アイコンをクリックします。

シーケンスをクリックします。

手順3:シーケンスプリセットを決める
フレームレートやフレームサイズを決めます。
お好きなプリセットを選択してください。
ここではプリセットの詳しい説明は割愛させていただきます。

フレームレート
24fps=1秒間に24コマある動画
手順4:読み込み
次にファイルの読み込みを行います。(Lightroomで作成したjpgファイルです)
シーケンスが作成された枠で、右クリックして「読み込み」を行います。

手順5:読み込み開始
jpgが保存されているフォルダまで移動して「オプション」を押します。
「画像シーケンス」 にチェックを入れて、先頭の写真を選択してから、読み込みをクリックします。

すぐに読み込まれます。

これで、400枚の画像が読み込まれました。
0001.jpgのように1枚しか読み込まれていないように見えますが、中にはちゃんと400枚の写真が入っています。
premiere Proで編集
読み込んだ写真を「タイムライン」に写真や動画をドラッグしてタイムラインで編集します。
手順1:素材をタイムラインへドラッグ
それでは、下の図のように読み込んだ写真をタイムラインにドラッグして持っていきます。

手順2:その他の素材もドラッグ
その他、トップの動画や終了の動画などタイムラインの前後に再生したい素材もドラッグします。

写真がフレームより大きい場合の対処
シーケンスを設定する際に、写真のサイズに合わせたサイズを設定していれば問題ありませんが、写真の解像度が大きすぎてフレームをはみ出している場合は以下のようにフレームサイズに合わせることができます。
タイムラインでフレームサイズに合わせたい動画や写真を右クリックして「フレームサイズに合わせてスケール」をクリックします。

動画の書き出し
編集が終了したら「MP4」などの動画に書き出しを行います。
手順1:書き出し
メニューの「ファイル」→「書き出し」→「メディア」を選択します。

手順2:書き出し設定
書き出す設定は、いくつもありますが僕が行なっているYouTube用としての書き出しを紹介します。

形式:H.264
プリセット:YouTube 1080p フルHD
設定が終わったら「キュー」をクリックします。
手順3:書き出しスタート
右上の緑の矢印ボタンを押して書き出しを開始します。
バックグランドで実行してくれますので、別の作業を行うことができます。
今回は、400枚程度の写真のタイムラプスなのでそこまで時間はかかりません。(約10〜20分)
長い動画になると何時間もかかってしまいます。

書き込みが終わるまで待っていれば完成です。
完成した動画は上の方にありますので、もう一度見たい方は、上の方を見てください。
夜景の撮影やインスタ映えする写真に編集したい場合は以下の記事
一眼レフカメラでガラス越しに夜景を撮影し、インスタ映えする写真へ編集・合成するテクニック
まとめ
如何でしたでしょうか?
今回は、タイムラプスの撮影方法から、Adobeのソフト(Lightroomとpremiere Pro)を使った編集の仕方をご紹介しました。
他にタイムラプスの動画を撮影したら、このブログで紹介していきたいと思っています。
宜しければ、以下の「Facebookのいいね」「Twitterの()のフォロー」も是非是非お願いいたします。