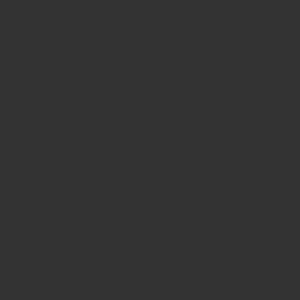Instagram(インスタグラム)やTwitterで綺麗な夜景の写真を目にしますが、どうやって撮影しているのだろう?と思いませんか?
実は、大半が編集や合成されている写真なのです。
編集や合成というと「難しそう」「私には無理だ」と敬遠しがちですが、ちょっとした撮影のポイントとAdobeのソフトがあれば実は簡単にできちゃうんです。
この記事を読み終わる頃には、な〜んだ!簡単なんだな!と分かっていただけるはずです。
僕もプロのカメラマンではないし、専門の知識もなく自己流で編集や合成をしています。こんな僕にもできちゃうんですから、あなたにもできます。綺麗な夜景の写真を撮って、編集や合成をちょっとだけ行い、インスタ映えするような写真に仕上げてみましょう。きっと周りからは一目置かれる存在になるでしょう。
僕は「カメラ好きな人と友達になりたい」と思っています。情報共有できたら幸いです。
「Twitter ID()」なので宜しくお願いします。
この記事の内容
- 一眼レフカメラのちょっとした撮影コツ
- Lightroomでの現像方法
- Photoshopでの合成方法
AdobeのLightroomやPhotoshopを今は持っていないという方のために最後に購入の仕方など紹介しています。
事前に準備するもの
準備するものとして必要最低限のものと、あったら便利なものを書いておきます。
必要なもの
- 一眼レフカメラ
- 三脚(必須)
- Mac(Winでも可)
- Adobe Lightroom(ソフト)
- Adobe premiere Pro(ソフト)
有ったら便利なもの
- レリーズ(リモコンシャッター)
- 忍者レフ(窓の反射防止)
- NDフィルター(ND16など)
あったら便利なものなので、なくても撮影できます。上達してきて欲が出てきたら購入を検討してみてください。
下の方に購入の紹介をしています。
カメラは必須ですが、僕は、一眼レフカメラに「Nikon D7500」を使用しました。購入を検討されている方は「18-140 VR レンズキット」を購入するとすぐに使用できます。
リンク
リンク
また、記事の下で必要なものでおすすめの商品を紹介しております。記事を読んで興味が出てきた方は購入を検討してみてください。
夜景を撮影する準備をする
まずは、編集後の写真を紹介します。今回は、以下のような写真に仕上げていきますので、最後までお付き合いください。

撮影場所を選ぶ
当たり前のことですが、撮影場所を選びます。どんな夜景を撮影したいのか?写真になった時のイメージを持って撮影場所を選びます。構図を決めるとも言いますね。
下の写真は、手前の建物が大きすぎて、僕的にはバランスが悪くなったのでボツにしました。
建物をどの位置に入れた方がいいのか構図が決め手ですね。

撮影場所を選んだら、次はカメラの設定です。
カメラのセッティング
撮影場所が決まったら、次はカメラをセットします。

カメラを三脚にセットします。三脚を使用する理由は、後から詳しく説明しますが、夜景を撮影する場合は、周りが暗いためシャッタースピードを長くする必要があり、シャッタースピードを長くして手持ちで撮影したらブレブレになってしまいます。綺麗に撮影するには三脚が必須になりますね。
建物の中から窓越しに夜景を撮影する場合は、窓のガラスに光が映り込むので光が入り込まないように注意が必要です。以下の写真のように光が入らないようにしましょう。

この光の映り込みを防止するのが「忍者レフ」になり、ガラス越しに撮影するときには威力を発揮します。
リンク
中央の穴のサイズや外形サイズを確認してから購入してください。
手でシャッターを押す場合は、カメラに微動がいきます。
カメラの微動で写真がブレるのを防止するために、リモコンシャッター(レリーズ)を使います。花火を撮影する時や、長時間露出で撮影する場合は必須かもしれませんね。
リンク
これで、カメラのセッティングは終了なので、次はカメラの条件設定にいきましょう。
カメラの設定
夜の夜景を撮影する設定を説明していきます。カメラの設定は、そこまで難しくありません。
夜景を撮るためのカメラ設定
シャッタースピード
ISO感度
F値
フォーカスと手ぶれ防止設定
シャッタースピード
どれも大事ですが、シャッタースピードは非常に大事です。夜景を撮影する場合は、周りが暗いためシャッターを長く解放しておく必要があります。
目安として15秒〜30秒に設定します。1/15秒や1/30秒ではありません。30秒です。
15秒に設定した場合は、15秒間シャッターが開いたままの状態です。15秒間光が入ってくるので明るく撮影できるということです。
NDフィルターを使用される場合は、シャッタースピードを半分などにできます。
シャッターが開いているときにカメラを動かすと写真がブレてしまいますので、カメラには触れないでください。
シャッタースピード:15秒
ISO感度
次にISO感度の設定ですが、夜は暗いので光の量が少ないので通常なら、ISO感度は上げて明るく撮影しますが、今回は夜景なので被写体が止まっています。
だから、今回は、シャッタースピードを長くして光の量を多く取り入れていますのでISO感度は100に設定します。
ISO感度を上げる 明るくなる
ISO感度を下げる 暗くなる
※シャッタースピードを早くするとISO感度は上げる必要があります。
ISO感度:100
撮影の状況によって異なりますので、実際に撮影してみて調整してください。
F値(絞り)
次にF値(絞り)の設定を行います。これも光の量に関係する設定になります。
絞りを解放(F値を下げる) 明るくなる
絞りを絞る(F値を上げる) 暗くなる
F値を下げると暗くなりそうですが、そうではありません。
また、F値を下げるとポートレート撮影ができます。被写体にピントが合い、背景がボケるという感じです。
逆にF値を上げると全体的にピントが合ってきます。今回は、F値を8に設定します。
F値(絞り):8
フォーカスと手ぶれ補正
暗い場所だとオートフォーカスがうまく作動しない場合があるので、マニュアルフォーカスに設定し、手ぶれ補正は「OFF」にします。
オートフォーカスでピントが合う場合は、オートフォーカスのままで結構ですが、三脚を使用する場合は、手ぶれ補正が誤作動する場合があるので、手ぶれ補正は、必ず「OFF」にしてください。
保存ファイル形式
写真の保存ファイル形式は、必ず「RAW」で保存してください。
JPEGだけで保存した場合は、後から編集できません。
「RAW」か「RAW+JPEG」で保存します。
これで、カメラの設定は終了です。
それでは、1枚撮影してみましょう。どうですか?
明るい場合 シャッタースピードを下げる
暗い場合 ISO感度を上げる
ISO感度は「ISO 100」を「ISO 200」など徐々に上げてみてください。
若干、暗めの方が後々の編集が楽です。
今回の写真で編集前の写真は以下になります。暗いでしょ?

NDフィルターを付けて撮影しましたが、もう少し明るく撮っておくべきでした。
ここがポイント!
カメラを動かさずに数枚撮影しておいてください。
数枚撮影する理由は後で説明します。ここは黙って同じ構図で数枚撮影してください。
絶対にカメラを動かさないでください。
Adobe Lightroomで現像
さぁ、自宅に帰って撮影した写真を現像しましょう。
Adobe Lightroomに撮影した写真を取り込みます。(RAWファイルを読み込みます)
取り込んだら現像ですが、先に現像前と現像後の写真を比較してみましょう。

それでは、これから上の写真の「補正後」の写真へ編集していきます。
参考 Adobe Lightroom Classicで複数の別のカタログを統合(結合)する方法
基本補正
基本補正では、色温度や露光量、ハイライト/シャドウ、白レベル/黒レベルなどを補正していきます。字のごとく、基本の補正になります。

ここでの特徴は、色温度を下げて青系にしています。色温度のバーを左右にスライドさせてみてください。(青になったり黄色になったり変化するはずです。)
露光量を少し上げて、ハイライトは下げる、シャドウは上げています。
白トビや黒トビが無いように白レベルや黒レベルを調整します。

左の▲ 黒側
右の▲ 白側
左の▲が黒塗りになったら「黒トビ」です。右の▲が白くなったら白トビです。
上の見本では、右側の▲が白になっているので白トビということになります。
HSL/カラー設定
次に色相や彩度、輝度の調整を行います。
建物の窓の光や車のヘッドライトやテールランプの色を微調整します。

ディテール設定
ここではシャープの設定やノイズ低減を行います。
僕はノイズ低減を行いました。

レンズ補正
ここではレンズ補正を行います。
収差などによる歪みや周辺の露光量が落ちている状態を補正する機能です。
Adobe社とカメラメーカーやレンズメーカーの協力により開発された機能だそうです。

両方にチェックを入れます。
レンズプロファイルは、メーカー、モデル、プロファイルを選びます。撮影したカメラの情報に合わせます。
同じ構図で撮影した写真も補正
同じ構図で撮影した写真が数枚ありますよね?上の方で「同じ構図で数枚撮影してください」と書いていた分です。
その服数枚の写真も同じように現像してください。

なぜ、複数の写真を同じ構図で撮影するのかというと、以下の写真のように道路に車が走っている様子が写っていますが、手前の方に車がなく寂しいので、2枚目と3枚目の写真から持ってきて合成しようというわけです。
カメラの向きなど変更してしまうと、合成ができなくなってしまいます。建物がズレたり、道の角度が違った写真は一緒にできません。

車の通りが多いときは合成する必要がありませんが、少ない時には合成という手があります。
かと言って、次の車が通るまでシャッタースピードを遅くしてシャッターを解放しておくと明るくなりすぎてしまいます。それで、今回は合成をしてみます。
合成の方法は、次の章でご説明します。
書き出し
それでは、編集した写真をJPEGに書き出します。
書き出す方法はすごく簡単ですので誰でもできます。
書き出したい3つのファイルを選択
書き出す(JPEGにする)3つのファイルを選択します。
下の図で説明すると、33番の写真を選択して、続けてCommand (Windowsは Ctrl )を押しながら34番、35番をクリックして選択します。

書き出しをクリック
写真の上で右クリックして「書き出し 書き出し」をクリックします。

保存場所を決め「書き出し」
「参照」をクリックして保存場所を決めたら「書き出し」をクリックします。

3枚の写真が指定のフォルダに保存されました。これで、Lightroomでの現像(補正)は終了です。
参考 Adobe Lightroom Classicで複数の別のカタログを統合(結合)する方法
Photoshopで合成(フォトショップ編)
最後の章ですが、夜景を撮影し、Lightroomで現像し、最後にPhotoshopで合成します。
撮影から現像、合成するにつれ写真が綺麗になると気持ちいいものですね〜
カメラ撮影にハマってしまいます。
Photoshopで写真を開く
Adobe Photoshopを立ち上げてから、最初の1枚を開いてください。

続けて、2枚目、3枚目を1枚目の写真の上にドラッグ&ドロップで開きます。

比較(明)に変更する
2枚目と3枚目の写真のレイヤーチャンネルで「比較(明)」に設定します。

写真の左側の道路に車のヘッドライトの線が見えてきたでしょ?
完成写真
長くなってしまいましたが、完成写真です。

あなたもこれくらいの写真には編集できます。
写真を撮影して、Lightroomで編集して、Photoshopで合成です。
必要機材・ソフトの購入
これまで紹介してきた機材やソフトをお持ちでない方のために、購入方法をご紹介します。
今、手持ちの機材やソフトでも構いません。一歩先ゆく写真にしたい方は検討してみてください。
カメラ
僕は、一眼レフカメラに「Nikon D7500」を愛用しています。人それぞれで好きなメーカーや型式はあると思いますが、D7500を気に入っています。
もし興味がある方は、以下から購入できます。レンズセットを買われた方がいいですよ。すぐに使用できます。
リンク
三脚
三脚にも色々種類がありますが、ここでは2つ紹介します。
足が長い三脚は、花火や風景、星空やイベントなど撮影する時に最適です。自分の目の高さで撮影できますからね。
逆に足が短い三脚は今回のようにホテルの窓越しに夜景を撮影したり、タワーなど窓がある建物の中で撮影したり、何か机の上に置いて撮影する時や、地面に近いものを接写する時に最適です。
用途に応じて2つ持っておくと使い分けができて便利です。
リンク
リンク
iMac
僕はiMacとMacBook Proを使っていますが、iMacの方が画面も大きく5Kディスプレイなので綺麗ですね。
動画編集も写真編集もサクサク動いてくれています。
タイムラプス動画なども紹介していますが、やはりiMacを使用していますね。
リンク
Adobe ソフト関係
Adobeのソフトはよく使います。写真の編集、動画の編集、イラストなど様々な場面でAdobe製品を使っています。
今回のようにLightroomやPhotoshopはもちろん、動画編集ならpremiere proなど使っていますね。
下の商品は12ヶ月版ですので1年間は使用できます。昔はCDやDVDで販売されていましたが、今は月々の支払いや年払いになっています。
リンク
興味がある方は、欲しい商品の一つですね。
必ずと言っていいほどみんななんらかの編集ソフトを使っています。
PhotoshopとLightroomだけで良いという方は、お安くなったプランもございます。
リンク
他のリモコンシャッターや忍者レフは、上の方に紹介していますので参考にしてください。
まとめ
今回は「窓越しに夜景を撮影する」ということに特化して記事にしました。昼間などは、また別の撮り方や編集の仕方になります。
夜景を撮影したい!インスタ映えするような写真にしたい!と興味がある方の参考になれば幸いです。
次は、花火の撮り方など機会があれば紹介したいと思います。
また、今回の編集などは独学の自己流を紹介していますのでご了承ください。