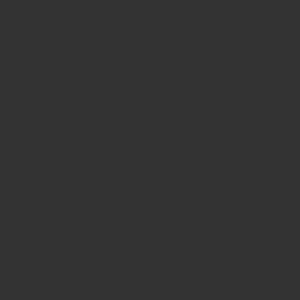iPhoneで自撮り(セルフィー)する時に手を伸ばして自分を撮るには限界がありますね。そこで今回は、自撮りするための「自撮り棒」を含む、おすすめの「自撮りグッズ」を紹介します。
ゴールデンウィークや夏のバカンス、正月の思い出の1枚に活用してみてください。
その写真をInstagramにアップする最適の編集も紹介します。
自撮り前の設定
自撮りするには、iPhoneカメラの向きを変更します。

この設定はみなさんご存知ですね。念のために書いています。
おすすめ自撮り棒
自撮りグッズも数多く出回っていますが、その中でもおすすめの自撮り棒グッズを紹介しようと思います。
iPhoneを手に持って撮影するよりも自撮り棒を使うことで、より遠くからの撮影が可能です。景色を背景に撮影することもできますし、集合写真など大人数にも対応できます。
リモコン分離型タイプ

出典:楽天
自撮り棒にリモコンが付属されていますが、リモコンを分離できます。
リモコンを分離することでより遠くから撮影することが可能で、自撮り棒を三脚にして遠くに設置してから撮影ができます。
リモコン分離で3役
リモコンが分離できることで自撮り棒が3役できます。
自撮り棒
7段階伸縮の113cmまで伸ばしてセルカ棒として活用
三脚にしてリモコン撮影
自撮り棒を三脚にして遠くからリモコン撮影として活用
遠隔操作撮影
リモコンを分離して遠隔操作で撮影可能

出典:楽天
伸縮段数: 7段
対応スマホ厚さ: 0〜14mm
材質:アルミ合金 プラスチック
最大地上高: 1130mm
収納縮長: 230mm
重量: 190g
耐荷重: 2KG
リモコンを分離できることで色々な撮影ができそうですね。
Amazonで見る 楽天で見る
楽天で見る
可愛いデザインのLEDライト付き
女性に人気の可愛いオシャレなデザインでコンパクト収納タイプです。
しかも、暗い場所でも美肌に撮影できるようにLEDライト搭載です。

光量が少ない夜や暗い場所、日中でも屋内撮影にLEDライトで美顔効果バッチリです。
Instagramへの投稿も綺麗な写真でアップロードできます。
特徴
撮影枚数が多い
1回の充電で5,000枚の撮影が可能
コンパクト
魅力の一つでもあるコンパクト設計。折りたたむと14cmまでコンパクトになります。

LEDライト搭載
ライトの明るさを3段階調整が可能。1mまでの広範囲で公角度

三脚でブレなく撮影
付属の三脚を使って手ブレがない綺麗な写真が撮影可能。また、リモコンで離れた場所からもシャッターを切れます。

接続タイプ: 無線タイプ(Bluetooth)
対応機種: Android/IOS対応 iPhone6 iPhone6s iPhone7 iPhone8/Plus iPhoneX Xperia Galaxy edge
サイズ: 144mm~790mm
収納サイズ: 144mm
重量: 112g
付属品: セルカ棒,三脚,Bluetoothリモコン,充電ケーブル,日本語説明書
リモコン、三脚、LEDライトが付いているので活躍する場はたくさんありそうですね。
しかもオシャレなデザインで女性には人気ですね。
Amazonで見る 楽天で見る
楽天で見る
背面カメラで高画質撮影(ミラー付き)
ミラー付きなので高画質撮影ができる背面カメラを使用できます。背面カメラの方が断然綺麗に撮れます。
また、オシャレなデザインなので女性に好みではないでしょうか。コンパクトに収納できるので持ち運びに苦労しません。バッグの片隅に入れておけます。

特徴
6段階伸縮
撮影のシーンに応じて6段階に伸縮できます。 最大800mmまで伸ばすことができます。

背面カメラ使用
ミラーが付いているので背面のカメラを使用できます。背面のカメラを使用できることで高画質に撮影可能です。どうしてもフロントカメラは画質が落ちます。

コンパクト収納
18cmまで収納できるので持ち運びに便利です。バッグに入れて持ち運んでも違和感がありません。

接続タイプ: 無線タイプ(Bluetooth)と優先タイプの2種類
対応機種: iphone7/iphone8/iphonex/Xperia/Galaxy/iphone6s/iphone6/Galaxy edge Galaxy edge
素材: 高級アルミ、EVA樹脂、PVC素材/PC素材
サイズ: 180mm~800mm
収納サイズ: 180mm
重量: 130g
付属品: ミラー付きセルカ棒、セルカ棒保管用袋、落下防止ストラップ、充電ケーブル
※三脚は付属していません
Amazonで見る 楽天で見る
楽天で見る
iPhoneで撮った写真を加工
iPhoneで自撮り棒を使って撮影した画像をもっとオシャレに加工してみましょう。
僕のおすすめの加工ソフトは「Photoshop Mix」です。
iPhoneで撮った写真をその場で加工してInstagramにアップできます。
Photoshop MixはInstagram用のサイズに簡単に調整できますので気に入っています。

Photoshop Mixをダウンロード
無料でダウンロードできます。


インストールする

Photoshop Mixに写真を読み込む
手順1:写真の読み込み
撮影した写真を読み込みます。マイプロジェクトの右の「+」をタップします。

手順2:画像の読み込み
「画像」を選択します。

手順3:iPhoneからを選択
写真の読み込み場所はどれでもいいのですが、 今回は「iPhoneから」を選択します。

手順4:カメラロールを選択
これも、どこから読み込んでもいいのですが、今回は「カメラロール」から読み込みます。

手順5:写真を読み込み
これで写真を読み込みました。

Instagram用に写真を読み込む
上の読み込みでも良いのですが、Instagramの写真サイズは「5:4」ですので、カンバスを「5:4」で作っておきます。
手順1:5:4のカンバスを作る
「カスタムカンバス」 をタップします。

手順2:サイズを指定する
カスタムカンバスの名前を決めて「幅:3200」「高さ:4000」を指定して「作成」をタップします。

手順3:カンバスを選択
今度は、先ほど作った「Instagram縦」を選択して写真を読み込みます。

手順4:レイヤーの追加
プロジェクトにレイヤーを追加します。写真を読み込むことです。

手順5:写真の読み込み
写真を読み込みます。「画像」をタップします。

手順6:カンバスサイズ変更はしない
カンバスサイズの変更をするか聞いてきますが、変更はしません。「キャンセル」をクリックしてください。

写真を加工する
それでは、いよいよ写真を加工していきましょう。
Instagram用で写真を読み込んだ場合は、カンバスサイズより小さいくなっている方もいるでしょう。
写真のサイズを引き伸ばしてください。
手順1:カンバスサイズに合わせる
下の図のように写真の4箇所の丸い部分を指で広げてカンバス一杯にしてください。

これでInstagram用の「5:4」の写真サイズになりました。
手順2:調整で写真を加工する
「調整」をタップして写真を加工してみる。下の図は色温度を変更している写真です。

このように色温度や露光量、コントラストなど好みに調整してみてください。
編集前後の比較

カメラロールに保存
手順1:最初の画面に戻る
編集が完了したら左上の「<」をタップします。

手順2:保存する
「新規合成」の右にある「下矢印」をタップして、上矢印をタップします。

手順3:カメラロールに保存する
保存場所を選択しますが、カメラロールを選択します。
慣れてきたら、他の場所でも構いません。

これで、カメラロールに編集した写真が保存されました。
あとは、Instagramにアップロードするだけです。
Instagram用だけでなく、FacebookやLINEなどそれぞれのSNSに合った写真サイズのカンバスを作っておくと便利です。
まとめ
今回は、iPhoneの自撮り棒を使って撮影するために、おすすめの自撮り棒をご紹介しました。
また、撮影した写真がちょっと暗かった!緑の木をもう少し緑色を濃くしたい。など自由に加工できるアプリの紹介との加工方法も合わせてご紹介しました。
旅行や記念撮影のお役に立てれば幸いです。