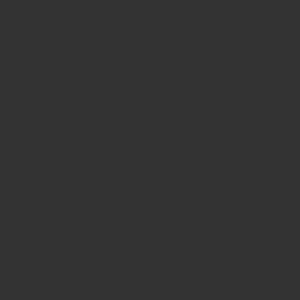Magic Mouse 2の充電時間や使用時間と使い方をレビュー
無料ダウンロード
カテゴリー
人気記事
オフラインのためランキングが表示できません
最新の投稿
タグ一覧
5G (3) Adobe (7) After Effects (1) AirPods (1) Amazon (5) Apple (68) Apple Watch (2) Apple製品 (3) Big Sur (2) Bluetooth (8) Catalina (4) Face ID (1) iCloud (1) Instagram (2) iOS (33) iOS13 (5) iOS14 (1) iPad (43) iPhone (86) iPhone11 (3) iPhone11Pro (1) iPhone12 (1) iPhone7 (6) iPhone8 (6) iPhoneX (3) iPhoneXR (5) iPhoneXS (4) Lightroom (1) LINE (1) Mac (32) macOS (2) My SoftBank (4) Premiere Pro (1) Safari (2) Sidecar (1) SIM (1) SMS (1) SoftBank (7) Wi-Fi (5) お得 (13) アクセサリー (2) アプリ (19) ウイルス (1) カメラ (8) カレンダー (1) ケース (4) スタンド (2) スパム (1) ソフト (4) テクニック (2) トラブル (11) トラブル対処 (2) ドコモ (1) ドローン (6) パソコン (2) メール (5) 便利機能 (23) 写真 (11) 動画 (7) 周辺機器 (3) 役立ち情報 (3) 映像 (7) 楽天 (4) 空撮 (5) 音楽 (1)
アクセサリーの最新記事8件
- 2020-05-27
抗菌・抗ウイルスのスマホカバー特集!まだコロナ対策怠るな!
- 2019-08-12
オリジナルスマホケースを好きな写真で作ろう!自分だけのiPhoneケース
- 2019-05-23
iPhoneXS/XR/8/7のハードカバーを紹介!薄さを追求したスリムケース
- 2019-04-28
iPhone用おすすめ自撮り棒と撮影した写真の編集方法の紹介
- 2019-01-07
iPadスタンド-車/寝ながら/風呂/ビジネス/デスク-おすすめ
- 2019-04-21
iPhone/iPad用、人気の売れ筋ワイヤレスイヤホン特集
- 2019-04-22
人気のiPhone/iPadのタッチペン~おすすめ4選
- 2019-04-22
人気のiPhoneスタンド10選~おしゃれなスタンド&おすすめスタンド