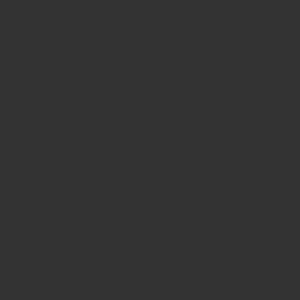Appleは、macOS Catalina(バージョン10.15)の配信を開始しました。
今回のアップデートでは多数の新機能が追加されましたが、僕的には「Sidecar」がお気に入りです。
簡単に言うと、Macの画面をiPadと接続して「2画面」にできると言うことです。
今まではケーブルを繋いで2画面にしていたことが、ワイヤレスで即座に2画面にできると言う素晴らしさ。これだけでもCatalinaにする価値がありますね。
また、Apple Pencilを使用することでiPadを液晶ペンタブレットとして活用することもできます。
Sidecarでできることとは
macOS Catalinaの新機能であるSidecarを使うには、まず以下の条件が必要になります。
Sidecarを利用する準備
以下の事前準備をしてください。
- Macに最初OS「macOS Catalina」へアップデート
- iPadに最新OS「iPadOS 13」にアップデート
- MacとiPadは同一のApple IDでサインイン
- MacとiPadを同一のWi-Fiネットワークに接続
ここまでは簡単にできますね。
次にSidecarでできる機能を紹介します。これは、ほんと便利です。
ディスプレイの拡張
Macの画面をiPadを使って2画面にできますが、拡張ディスプレイとして使用できます。
拡張ディスプレイとは、Macでは報告書を作成しながら、iPadの画面ではSafariで調べ物をするといった具合に、MacとiPadに別々の画面を表示させることができます。
ディスプレイのミラーリング
MacとiPadで同じ画面を表示させると言うミラーリング機能です。
この機能は一人で使っている時は使わない機能ですが、複数名の人に操作方法などを教えるときに威力を発揮します。
例えば、営業職の方がプレゼンで、お客様へ仕様の説明を行う場合、自分はMacの画面で操作して、お客様にiPadを渡して見ていただくことができます。
向かい合った席で同じMacの画面を見ながら説明するよりもiPadを渡して見てもらった方が断然効率がいいですよね。
iPadをペンタブレットへ
Apple Pencilを使用すると、iPadをペンタブレットとして使用できます。
iPadでMacと拡張、ミラーリングしているときに、クリックや選択や、写真の編集ができます。
書類を書いたり、MacのIllustratorでスケッチしたり、PDFのマークアップに使え、それはリアルタイムでMacに反映されます。
この機能があるとApple Pencilが欲しくなりますね。
価格は、11,000円〜15,000円ほどです。
リンク
リンク
Sidecarを使用する方法
それでは、MacとiPadでSidecarを使用する方法を紹介します。
iPadの接続方法
以下の画像のようにメニューバーに「AirPlay アイコン」が表示されていればAirPlayアイコンをクリックします。

表示されていない方はシステム環境設定 Sidecarに進んでください。

サイドバーを表示
Touch Barを表示
これらにチェックを入れます。

AirPlay アイコンをクリックすると即座に2画面になります。

Sidecarの設定変更
拡張ディスプレイやミラーリングの設定は、以下のように行います。
再度「AirPlay アイコン」をクリックします。
拡張ディスプレイ
拡張ディスプレイに設定したい場合は「個別のディスプレイとして使用」を選択します。

ミラーリング
ミラーリングを使用する場合は「内臓Retinaディスプレイをミラーリング」を選択します。
僕の場合は別のディスプレイも拡張ディスプレイとして使用していますので「PLX2783H」が表示されています。

画面配置の変更
Macの画面とiPadの画面を右にするか左にするか、それとも下にするかなどの配置を変更できます。
「ディスプレイ環境設定を開く」をクリックします。

配置タブを選択して、中央の配置図をマイスでドラッグして移動させることで、iPadの画面を右にするか左にするかなどの設定ができます。

Sidecarを利用できる機種
MacをmacOS Catalinaにアップデートできても、Sidecarを使える機種は少し条件が厳しくなります。macOS Catalinaがインストールされていることが前提で、Skylake以降のプロセッサが搭載されているモデルとなります。
Sidecarが利用できるMacの機種
- MacBook (Early 2016以降)
- MacBook Air (2018以降)
- MacBook Pro (2016以降)
- Mac mini (2018)
- iMac (Mid 2015以降)
- iMac Pro (2017)
- Mac Pro (2019)
macOS CatalinaとSidecarの両方に対応した機種です。
比較的新しい機種しか対応していませんね。。。買い換えろ!と言うことでしょうか。
どうしてもSidecarを利用したい場合は、最新機種に機種変更を検討するしか方法がなさそうです。
リンク
Sidecarが使えるiPad一覧
iPadの場合は、最新OSのiPadOS 13に対応していることと、Apple Pencil(第1世代・第2世代)が利用できるモデルになります。
- 12.9インチiPad Pro
- 11インチiPad Pro
- 10.5インチiPad Pro
- 9.7インチiPad Pro
- iPad (第5世代以降)
- iPad mini (第5世代)
- iPad Air (第3世代)
iPadの場合は、iPad Proは全てに対応していますね。
リンク
参考 macOS CatalinaにするとZIPファイルが解凍できない不具合の解決法
まとめ
今回の「macOS Catalina」とiPadを使った「Sidecar」は2画面にできることのみならず、Apple Pencilを使うと、Illustratorなどのソフトと連携できたり写真の編集やマークアップもできると言う便利機能です。
無線で繋いでいるのにタイムラグが感じられないスピード感。
Sidecarを体験してみるとiPad Pro 12.9インチが欲しくなってきますね。
また、Apple Pencilの第2世代と組み合わせたくなります。
これから喫茶店では、MacとiPadで商談されている方を見かける機会が増えそうですね。