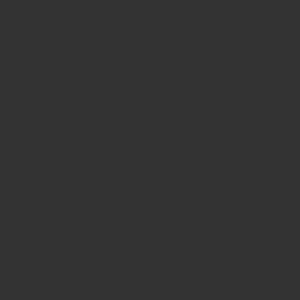iPhoneでパソコンのメールを受信する方法~会社のメールや自宅のメールを受信
無料ダウンロード
カテゴリー
人気記事
オフラインのためランキングが表示できません
最新の投稿
タグ一覧
5G (3) Adobe (7) After Effects (1) AirPods (1) Amazon (5) Apple (68) Apple Watch (2) Apple製品 (3) Big Sur (2) Bluetooth (8) Catalina (4) Face ID (1) iCloud (1) Instagram (2) iOS (33) iOS13 (5) iOS14 (1) iPad (43) iPhone (86) iPhone11 (3) iPhone11Pro (1) iPhone12 (1) iPhone7 (6) iPhone8 (6) iPhoneX (3) iPhoneXR (5) iPhoneXS (4) Lightroom (1) LINE (1) Mac (32) macOS (2) My SoftBank (4) Premiere Pro (1) Safari (2) Sidecar (1) SIM (1) SMS (1) SoftBank (7) Wi-Fi (5) お得 (13) アクセサリー (2) アプリ (19) ウイルス (1) カメラ (8) カレンダー (1) ケース (4) スタンド (2) スパム (1) ソフト (4) テクニック (2) トラブル (11) トラブル対処 (2) ドコモ (1) ドローン (6) パソコン (2) メール (5) 便利機能 (23) 写真 (11) 動画 (7) 周辺機器 (3) 役立ち情報 (3) 映像 (7) 楽天 (4) 空撮 (5) 音楽 (1)
役立ち情報の最新記事8件
- 2022-01-12
iPhoneをバックアップするには、iCloudの容量はどれくらい必要なのか?
- 2022-05-03
Apple WatchをアップデートするとマスクをしたままFaceIDを解除できる
- 2019-07-01
iPhone辞書の便利な機能-ブラウザやメールで単語の意味を調べる
- 2020-05-18
iPhoneのSafariの便利な機能!iOSを使いこなそう
- 2020-05-18
iPhone内の見られたくない写真はフェイクで誤魔化す!秘密の写真を隠し持つ方法
- 2020-05-18
iPhoneのスクリーンショット!便利な使い方を紹介
- 2019-05-21
LINEポイント「50ポイント」プレゼント!LINEスタンプに使える
- 2019-10-22
Apple製品は連携が凄い!便利な機能に慣れると手放せない