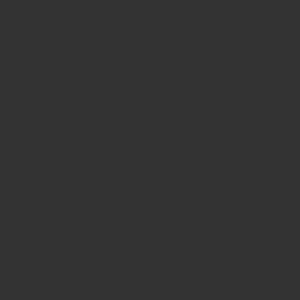iPhoneのSafariをもっと便利に使いこなそうという記事です。iPhoneには基本的に説明書がないので全てを使いこなしている人は少ないでしょう。
口コミで伝わっていく裏技が多く存在します。あなたはSafariをどれくらい使いこなしていますか?
iPhoneのSafariの便利な機能
今回は、iPhoneに入っているSafariに特化した裏技、小技を紹介します。
僕のブログでは、Safari利用者が約半数います。これだけ利用者は多いということですね。
| ブラウザ | 割合(%) |
| Safari | 41.9 |
| Chrome | 37.6 |
| Internet Explorer | 6.0 |
| Safari (in-app) | 4.5 |
2019年6月時点
開いているタブを一気に閉じる方法
Safariを使い続けていると、いっぱいタブが開いている時ないですか?一つ一つ閉じていくと面倒なので、一気に閉じる方法を紹介します。
以下のように複数のタブが開いている状態だとします。この時、タブの左上の「×」を押して閉じていませんか?

手順1:タブマークを長押し
Safariの右下にある「タブマーク」を長押しします。
もしくは、タブマークをタップして、次の「完了」を長押しします。

手順2:すべての○個のタブを閉じるをタップ
開いている数だけ○○個のタブを閉じると表示されますので、すべて閉じる場合はタップします。

このように溜まってしまったタブは一気に閉じてしまいましょう。
保存したいページはPDFにしよう
後で読み直したい時やネットに接続できない環境でも、MacにAirDropで送ったりiCloudに保存でして共有することもできます。
AirDropの使い方は、以下を参考にしてください。AirDropは最高に使い勝手がいいです。
参考 AirDrop-iPhone/Macで写真や動画を高速転送!これは便利
手順1:追加・共有・保存ボタンをタップ
Safariの画面下にある「追加・共有・保存ボタン」をタップします。

手順2:PDFを作成
横のスライドして「PDFを作成」をタップします。

手順3:ペンツールでマーキングも可能
画面右上のペンツールを使って大事なポイントにマーキングもできます。仕事で部下に指示をだす場合や友達に「ここをクリックして!」など教えるときに便利ですね。

手順4:ファイルを保存
次に「完了」 「ファイルを保存」を行います。

手順5:ファイルの保存先を選択
最後にファイルの保存先を選択します。僕はiCloud内にフォルダを作っているので、そのData File内に保存しています。

iCloud内に保存したので、MacやiPadからも見たり編集したりできます。また、LINEで送ることもできますね。
ページのトップに素早く移動
Safariでサイトやブログを見ているときにページの下の方まで読んで、ページのトップに戻りたいときがあります。
そんな場合に素早くページのトップに移動する方法です。
画面の上部をダブルタップすると一気にページのトップに移動できます。

PC用の表示に切り替え
iPhoneのSafariでwebサイトを見ると、レスポンシブデザインによりiPhone用(スマホ用)で表示されます。
どうしてもデスクトップ用(パソコン用)で表示したい時は、以下の方法でパソコン用の表示に切り替えられます。
手順1:更新用アイコンを長押し
画面上部の更新アイコンを長押ししてください。

手順2:デスクトップ用サイトを表示
「デスクトップ用サイトを表示」をタップします。

手順3:デスクトップ用サイトが表示
これでデスクトップ用サイト(パソコン用)が表示されます。

Yahoo!をiPhoneでデスクトップ用サイトを見ると字が小さくて見にくいですね。
サイトのURLを一発でコピー
Safariでブログやサイトを閲覧中にURLをコピーしたい時ありませんか?友達にURLを送ったりメモしておくときにURLをコピーする方法を紹介します。
コピーしたいアドレスバーを長押しすると「コピー」ボタンが登場しますのでタップするとコピーできます。

参考 iPhoneで文字入力中にカーソルを自由に動かす方法
デフォルトの検索エンジンを変更する
Safariで使用するデフォルトの検索エンジンを変更する方法です。
手順1:設定を開く
iPhoneの「設定」を開き「Safari」を選びます。

手順2:検索エンジンをタップ
Safariの設定内の「検索エンジン」をタップします。

手順3:好きな検索エンジンを選ぶ
ここでデフォルトにしたい検索エンジンを選択します。

お好きな検索エンジンに変更してください。使い慣れた検索エンジンがいいですよね。
Safariに閲覧履歴を残さない
家族などにサイトの履歴を見られたくない!という方のために履歴を残さないでサイトを閲覧する方法を紹介します。
手順1:Safariの履歴アイコンをタップ
Safariの右下にある「履歴アイコン」をタップして、「プライベート」をタップします。

手順2:プライベートモードで閲覧
プライベートモードになったら「完了」をタップして、サイトを閲覧してみる。
上下のバーが黒っぽくなったらプライベートモード作動中です。

これで閲覧しても履歴が残りません。安心して閲覧をお楽しみください。
参考 iPhone内の見られたくない写真はフェイクで誤魔化す!秘密の写真を隠し持つ方法
まとめ
今回は、iPhoneのSafariに限定して裏技や小技を紹介しました。他にも裏技などあればコメント欄に記載頂ければすごくありがたいです。
また、新しい裏技を発見したら追加していきます。
参考 iPhoneのスクリーンショット!便利な使い方を紹介