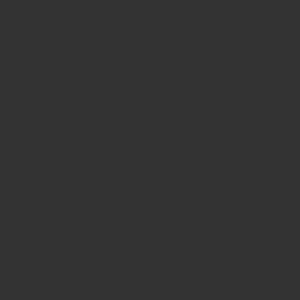AirDrop-iPhone/Macで写真や動画を高速転送!これは便利
無料ダウンロード
カテゴリー
人気記事
オフラインのためランキングが表示できません
最新の投稿
タグ一覧
5G (3) Adobe (7) After Effects (1) AirPods (1) Amazon (5) Apple (68) Apple Watch (2) Apple製品 (3) Big Sur (2) Bluetooth (8) Catalina (4) Face ID (1) iCloud (1) Instagram (2) iOS (33) iOS13 (5) iOS14 (1) iPad (43) iPhone (86) iPhone11 (3) iPhone11Pro (1) iPhone12 (1) iPhone7 (6) iPhone8 (6) iPhoneX (3) iPhoneXR (5) iPhoneXS (4) Lightroom (1) LINE (1) Mac (32) macOS (2) My SoftBank (4) Premiere Pro (1) Safari (2) Sidecar (1) SIM (1) SMS (1) SoftBank (7) Wi-Fi (5) お得 (13) アクセサリー (2) アプリ (19) ウイルス (1) カメラ (8) カレンダー (1) ケース (4) スタンド (2) スパム (1) ソフト (4) テクニック (2) トラブル (11) トラブル対処 (2) ドコモ (1) ドローン (6) パソコン (2) メール (5) 便利機能 (23) 写真 (11) 動画 (7) 周辺機器 (3) 役立ち情報 (3) 映像 (7) 楽天 (4) 空撮 (5) 音楽 (1)
iPhoneの最新記事8件
- 2020-04-26
iPhone11とiPhone11 Proを比較!価格と違いは何か?どちらが買い?
- 2020-04-26
iPhone11は買うべきではない?5G対応のiPhone12の発売を待つか?
- 2021-01-07
iTunesカードやコードを貰ったときの受け取り方と使い方を紹介
- 2020-08-03
iPhoneのLINEトークも管理できるバックアップと復元ソフト「AnyTrans」
- 2019-06-09
iOS13ではiPhone6/5sが見捨てられる!iPhone7に変えるか?
- 2019-05-28
iPhoneXRを辛口で評価!デメリットのまとめ(Apple)
- 2020-03-07
iPhone5G対応遅れ?2021年になる理由はモデムチップ調達問題か
- 2019-05-08
ソフトバンクからワイモバイルに乗り換えると月々の支払いが激安