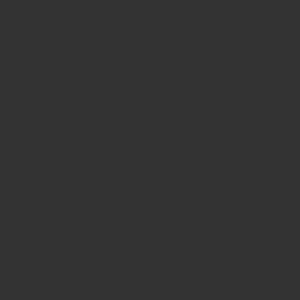macOSをBig Surにしてしまったが、Catalinaに戻したい。ダウングレードの方法
無料ダウンロード
カテゴリー
人気記事
オフラインのためランキングが表示できません
最新の投稿
タグ一覧
5G (3) Adobe (7) After Effects (1) AirPods (1) Amazon (5) Apple (68) Apple Watch (2) Apple製品 (3) Big Sur (2) Bluetooth (8) Catalina (4) Face ID (1) iCloud (1) Instagram (2) iOS (33) iOS13 (5) iOS14 (1) iPad (43) iPhone (86) iPhone11 (3) iPhone11Pro (1) iPhone12 (1) iPhone7 (6) iPhone8 (6) iPhoneX (3) iPhoneXR (5) iPhoneXS (4) Lightroom (1) LINE (1) Mac (32) macOS (2) My SoftBank (4) Premiere Pro (1) Safari (2) Sidecar (1) SIM (1) SMS (1) SoftBank (7) Wi-Fi (5) お得 (13) アクセサリー (2) アプリ (19) ウイルス (1) カメラ (8) カレンダー (1) ケース (4) スタンド (2) スパム (1) ソフト (4) テクニック (2) トラブル (11) トラブル対処 (2) ドコモ (1) ドローン (6) パソコン (2) メール (5) 便利機能 (23) 写真 (11) 動画 (7) 周辺機器 (3) 役立ち情報 (3) 映像 (7) 楽天 (4) 空撮 (5) 音楽 (1)
Macの最新記事8件
- 2022-06-14
iMac 27インチのメモリ増設方法を写真付きで解説&おすすめメモリ
- 2021-04-13
macOS Big Surのアップデートは待て!不具合が多いので後悔する
- 2020-05-02
macOS CatalinaにするとZIPファイルが解凍できない不具合の解決法
- 2019-08-09
macOS Mojave10.14.6正式リリース!再起動関係の不具合修正がメイン
- 2022-06-17
Magic Mouse 2の充電時間や使用時間と使い方をレビュー
- 2020-04-30
Macに使えるUSBハブ「Flujo USB3.0 ハブ」 レビュー