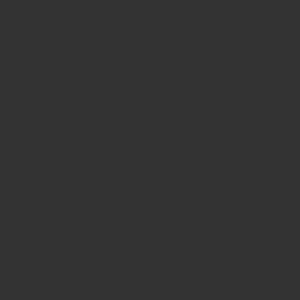僕は、Apple製品が大好きです。MacBook Proを購入し、今はiMacを購入しメインで使っています。その他にもiPhoneとiPad Pro、AirPods(ワイヤレスイヤホン)、Apple Watchと、Apple製品を取り揃えています。
MacとiPhoneやiPadの便利な機能を使い出したら、もうApple製品を手放せなくなります。ほんと便利な機能が多いのでWindowsやAndroidには戻れません。(仕事ではWindowsを使っていますが)
まだ、Apple製品の便利機能を知らない人のために連携が凄いApple製品の凄さをご紹介します。この記事を読むとApple製品が欲しくなりますので注意してください。
AirDropを活用しよう
僕は、このAirDropをフル活用しています。この機能は凄く便利で重宝しています。
AirDrop-iPhone/Macで写真や動画を高速転送!これは便利
AirDropができない・表示されない原因と対処法-iPhone/Mac
下の図は、iMacでAirDropを行なっている様子ですが、近くにMacBook Pro、iPhone、iPadが起動しており、写真や動画などを受け取れる状態になっています。

写真や動画を送る
写真や動画を送る場合は、ドラッグ&ドロップするだけで送ることができます。
1枚が約13MBの写真を100枚送るのに、約7秒で送信できました。
最近の写真は高画質になっていますので写真1枚当たりの容量が大きくなっています。送ろうと思うとパケ代もかかるし、時間もかかります。また、ちょっとした短い動画でも100MBは越えてしまいます。しかし、AirDropを使って送信するとあっという間に送信できてしまうのです。
ちょっと昔は、家族間で写真を送る場合、LINEのアルバムにアップしていましたが100枚送ろうとすると相当な時間がかかっていました。AirDropを使い出してからはストレスなく写真や動画を送れるようになったのです。
ほんと、Apple製品でこその機能で使い出したらやめられません。

AirDropの詳しい使い方は以下を参考にしてください
AirDrop-iPhone/Macで写真や動画を高速転送!これは便利
ブラウザのページを送る
これも超便利です。iPhoneでブログを見ていたとします。その今見ているiPhoneのページを即座にiMacに転送し、iMacで続きを見ることができます。
iPhoneで見ていたブラウザのページをiMacに転送して、iMacでプリントアウトするなんてこともできちゃいます。もちろん、iPadにも転送できるのです。
iPhoneのブラウザページがiMacへ

iMacの画面にiPhoneで見ているブラウザのページが出てきます。iMacでブラウザをクリックすると、iPhoneで見ているページが表示されます。
これって凄くないですか?Apple製品同士だと連携できて非常に便利です。
僕は、iMac2019の27インチの5Kディスプレイを購入しました。動画編集もサクサク動いてくれます。画面も大きいしブラウザでブログを見るのも大きくて綺麗で快適です。
地図を送る
iMacやMacBook Proで「マップ(地図)」を見て、行きたい場所を探していたとします。
お気に入りの場所が見つかったら、iPhoneに地図をAirDropで送信できます。
iMacからMacBook Proに送る場合は「AirDrop」を選択した方が便利で(左写真)、iPhoneやiPadに送る場合は、直接iPhoneへ送るやiPadへ送る(右写真)を選択した方が良さそうだ。

AirDropで送る場合

直接iPhoneへ送る場合
送られてきたiPhone側は以下のようにマップアプリが開きます。

AirDropでiPhoneへ送った場合
iPhoneの画面上に通知が来ますので、通知をタップするとマップアプリが立ち上がります。

これも便利じゃないですか?iPhoneで行きたい場所を探してiPadへ送信なんてこともできちゃいます。
車のナビもApple製になれば、もっと便利になるのでしょうが・・・
共有機能
Apple製品同士だと、常にデータをiMac、MacBook Pro、iPhone、iPad、Apple Watchで共有することができるのです。
iCloudで共有しますので、iPhoneやiPadではiCloudの共有するアプリを予め設定しておいてください。
iCloudの共有設定方法
iPhoneやiPadの設定を開きます。

AppleID、iCloud・・をタップして「iCloud」をタップ後、iCloudで共有したいアプリを選択します。

メモの共有
僕のようにブログを書いていると、外に出ている時にも書きたいブログのネタを思いついたらiPhoneのメモ帳に書き残しています。
iPhoneで書いた時点で共有されていますので、自宅に戻り、iMacでメモ帳を開くとiPhoneで書いていた内容を見ることができるのです。
ブログのネタでなくても、iPhoneで電話しながらメモをiPadのメモ帳に記録しておけば、後からiMacで確認することができるのです。
僕は、iPhone、iPad、iMac、MacBook Proでメモ帳を共有しています。

カレンダーの共有
カレンダーもiPhone、iPad、iMac、MacBook Proで共有できます。
これは、iCloudを使っていますが、iMacで予定をカレンダーに書き込み、外出先ではiPhoneで予定の確認。逆のパターンでも可能です。
急な予定が入ってもiPhoneでカレンダーに書き込みするだけで、Apple製品の全てで見ることができるのです。

iPhoneで新規に予定を書き込んでもiMacで書き込んでも瞬時に共有されます。
Apple Watchとの共有
Apple Watchこそ、単体で持っていてもあまり役に立ちません。iPhoneやMacと連携してこそ機能(性能)を発揮します。
それでは、Apple WatchとiPhoneなどのApple製品との連携をご紹介します。
Macのロック解除
Apple Watchを使うとMacのロックを自動で解除してくれます。
スリープモードになっている時に、再度パスワードを入力してログインするのは面倒ですよね?Apple Watchを身につけて近付けばログインしてくれるという便利さ。
Apple Payと連携
iPhoneとApple Watchを連携させることでApple WatchでApple Payを利用できます。
車にiPhoneを置いたままでもコンビニで支払いができます。
Suikaも利用できる
電車で通勤している人は、Suikaをかざしたり、iPhoneをかざしたりしなくとも、Apple Watchで乗車、下車ができます。
ポケットやカバンからSuikaカードやiPhoneを取り出す必要もないですね。
電車の乗り過ごし防止
電車の乗り過ごしはたまにあります。ない方でも今は何駅かな?と不安です。iPhoneのアラームもいいのですが、アラームで起きるのは恥ずかしい!
そんな時にiPhoneと連携して、降りたい駅の一つ前の駅に着いたらApple Watchのバイブでお知らせしてくれる設定にしておけば安心です。
iPhoneの「乗換NAVITIME」と連携
iPhoneのアプリで「乗換NAVITIME(無料)」がありますが、この「乗換NAVITIME」のルートをApple Watchに通知してくれます。
出張で行き慣れない電車の乗継時には便利な機能ですね。いちいちiPhoneを取り出して見る必要がないのです。
リマインダーとの連携
急な予定が入った時にも忘れないようにリマインダーに登録しておきます。
「◯◯時に迎えに来てね」と、伝言を受けた時にもリマインダーに登録しておけばApple Watchが知らせてくれます。
リマインダーへの登録もSiriで行えば手間いらず!
カレンダーとの連携
これは、上にも書いていますが、iPhone、Macでカレンダーの予定を共有できます。もちろんApple Watchともカレンダー予定を共有できますので、常に腕にしているApple Watchで予定を確認できます。
その他
心拍数や降水確率を常に表示させておくこともできますので、ヘルスケアの管理や、傘を忘れることもありませんね。
Apple製品の連携術
この他にも以下の連携による使い方があります。用途に合わせて、自分のライフスタイルに合わせて合うものがあれば活用してみてください。
PDFの編集の連携
僕のApple製品の使い方としてPDFの編集を紹介します。これは非常に便利なのです。
iMacのメールで受信したPDFを「iCloud Drive」に保存
iPhoneでPDFを開く
iPhoneで修正
iCloud Driveに上書き保存
iMacで修正したPDFをメールで送信
iPhoneなら手書きで簡単に修正箇所にマーキングできるので相手に修正箇所を教えるのに凄く便利です。
iPhoneでPDFを編集方法
iCloud Driveに保存されたPDFファイルをiPhoneで開きます。
右上の鉛筆マークのようなアイコンをタップしてお好きなペンを使ってください。
以下は、PDFファイルをiPhoneで読み込んだ写真です。

修正箇所にマーキング
修正したい箇所(間違えている箇所)にマーキングして間違えている箇所をすぐに分かるように教えてあげる。

このように「ここが違ってるよ」と教えるのに便利です。
iPadで行うともっと大きな画面なので修正しやすいですね。その時にApple Pencilを使うともっと繊細に修正できます。
Apple Pencilを使うとこんな綺麗な絵も描ける

僕は、Apple Pencilだけ持っていません。近々買いたいな〜と思っているところです。
MacのOSがアップデートされて、更にApple製品が素晴らしくなりました。
MacとiPadを持っている方は試して見てください。
参考 macOS CatalinaはiPadをサブディスプレイ兼ペンタブレットにできるSidecarが追加
まとめ
今の生活でApple製品がない生活は考えられないくらいAppleが好きです。あまり言うと信者と言われそうですけどね。
ただ、ただ凄くApple製品を持っていると便利なのでぜひおすすめしたいと思い記事にしました。
Apple製品をこれから買おうと思っている方の参考になれば幸いです。